Jupyter Notebook 是一个Python在线编辑器,在机器学习领域很流行,调试代码也很方便。当然你可以选择其他编辑器。因为后面的示例会有一部分使用Python完成,所以这篇我们来部署Jupyter。
Quick Start
Anaconda
安装
Anaconda是Python的版本管理工具,登陆官方网站下载安装包,其安装文件分为Python3.x与Python2.7版本。
首先选择一个主要Python版本,这里选择2.7,所以我们下载Anaconda(py2),下载可直接运行sh文件进行安装。安装完成后可运行如下指令查看conda的信息:
1 | conda info |
切换Python3
运行如下命令,安装Python3
1 | conda create -n py3 python=3 |
版本切换
回到py2
1 | source deactivate py3 |
进入py3
1 | source activate py3 |
除了Anaconda,你也可以安装它的mini版,Miniconda。
Anaconda包内已经包含了Jupyter,在装完anaconda应该会自动安装了Jupyter,下面就可以直接启动Jupyter服务了。
Jupyter
注:启动Jupyter服务建议不要使用root账户,原因后面会说到,所以我们切换到其他账户,这里我切换到test账户:1 | su test |
生成配置文件
1 | jupyter notebook --generate-config |
生成后的文件会在~/.jupyter中
自动生成密钥
因为服务开放后,所有人都可以访问,所以需要配置密码(此步也是必须的)。
1 | jupyter notebook password |
运行此命令后,可输入两次密码,完成后会在~/.jupyter/upyter_notebook_config.json文件中生成一串token。
配置HTTP服务
打开~/.jupyter/jupyter_notebook_config.py文件,修改如下配置项:
1 | # 容许所有IP可访问 |
运行服务
新建.jupyter_out文件夹,将所有log日志记录在jupyter.log文件中。
1 | nohup jupyter notebook >/home/test/.jupyter_out/jupyter.log 2>&1 & |
HTTP访问
启动完成后,浏览器访问8888端口,就可以正常打开Jupyter了,
注:第一次登陆需要填写密码
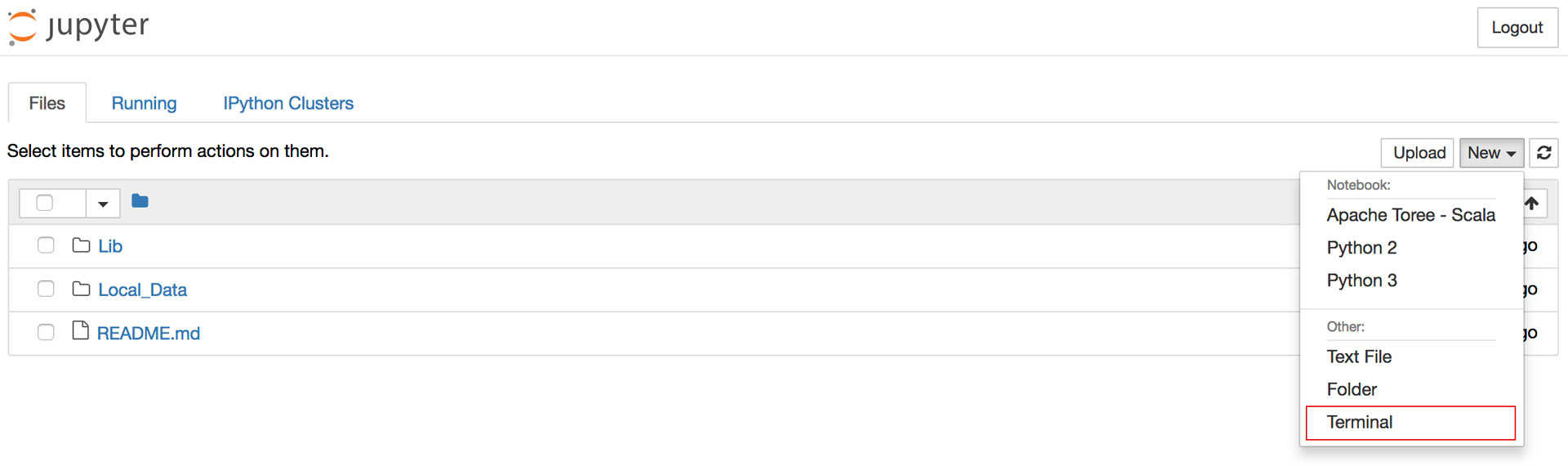
因为我们用test账户启动Jupyter服务,所以下图可以看到命令行窗口默认test用户登录。
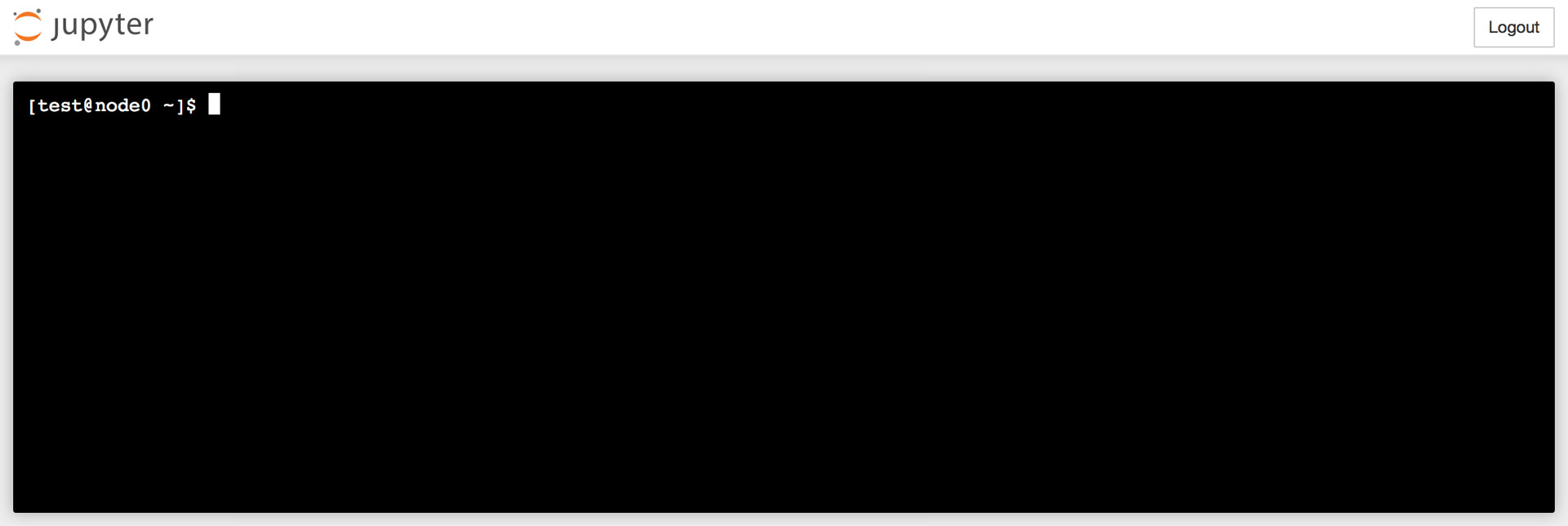
Spark集群配置
为了让我们的jupyter可以访问Sprak集群去计算任务,我们还需要配置PySpark,请点击此处查看具体配置教程
因为配置过后时间隔的太久,记得不是很清楚了,可以试试如下命令,启动集群
1 | nohup jupyter notebook --profile=pyspark >/home/test/.jupyter_out/jupyter.log 2>&1 & |
如果使用root账户启动,命令中加 –allow-root
1 | nohup jupyter notebook --profile=pyspark --allow-root >/home/test/.jupyter_out/jupyter.log 2>&1 & |
到这里Jupyter服务已部署完毕。
小结
完成上述配置后,我们的IDE也部署完成了,不过还有一些小缺陷,就是Jupyter无法访问HBase。下篇文件我们开始《Thrift 部署》
本系列文章《目录》